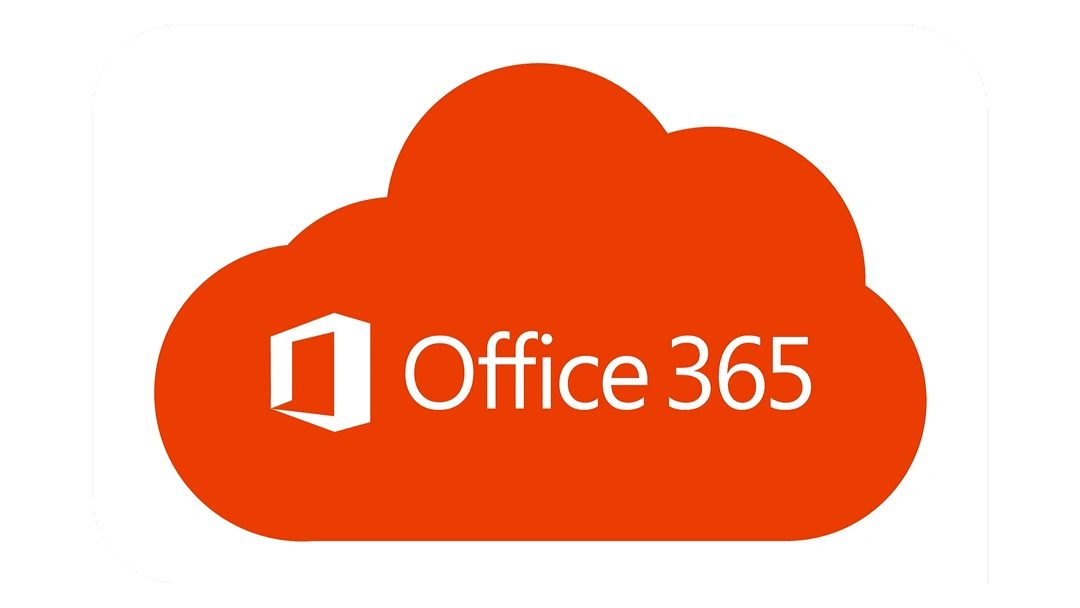
Office 365 et ses outils collaboratifs
28 heures
Présentiel
A distance
Descriptif de la formation
Objectifs pédagogiques
Découvrir Office 365.
Gérer son calendrier et ses tâches dans Office 365.
Utiliser Word, Excel et PowerPoint Online.
Utiliser OneDrive.
Planifier, organiser et mener des réunions avec TEAMS.
Profils des stagiaires
Toute personne souhaitant s’initier à Microsoft 365 et aux fonctionnalités de travail collaboratif.
Pour qui
Si vous êtes en situation de handicap temporaire ou permanent, ou si vous souffrez d’un trouble de santé invalidant, notre référent handicap est à votre écoute pour prendre en compte vos besoins en compensation, envisager les possibilités d’aménagement spécifiques et vous permettre, dans la mesure du possible l’accessibilité à la formation choisis.
Pré-requis
Connaissance de base de l’environnement Windows et de la suite office.
Méthode pédagogique
Alternance de théorie et d'exercices pratiques.
Profil des formateurs
Formateurs experts en bureautique.
Délais d'accès
Un délai de 2 à 3 jours est nécessaire afin de mesurer et recueillir vos besoins et de vous mettre en relation avec un de nos formateurs expert afin de définir d'un planning de formation selon vos disponibilités.
Modalités d'évaluation
Avant la formation : Une évaluation est envoyée à chaque stagiaire afin d'évaluer son niveau, son degré de motivation et ses besoins.
au cours de la formation : Le parcours de formation est jalonné d'exercices pratiques, de quiz dans le but d'évaluer la progression de chaque apprenant.
En fin de formation : Un questionnaire de satisfaction à chaud est envoyé à chaque stagiaire afin de mesurer la qualité de la formation dispensée.
Entre 30 jours et 90 jours après la formation : Un questionnaire de satisfaction à froid est envoyé à chaque participant afin de mesurer l'impact de la formation suivie dans un contexte professionnel.
Contenu de la formation
Découvrir Office 365
- Qu’est-ce qu’Office 365 ? Un Office infonuagique…
- Se connecter / se déconnecter sur le portail Office 365
- Naviguer dans le portail
- Le lanceur d’applications
- Rechercher une application
- Afficher ses informations personnelles
- L’aide en ligne
- Exercices pratiques
Les apports d'Office 365 aux logiciels installés sur les postes
- Quelle est la différence entre Office 365 et la suite Office 2016 / 2019 ?
- Appréhender le choix de l’outil en fonction de l’usage
- Exercices pratiques
Gérer sa messagerie avec Outlook Online
- Naviguer dans Outlook Online
- Configurer l’affichage de sa boîte aux lettres
- Le volet de lecture
- La boîte de réception
- Créer un nouveau message dans une fenêtre indépendante
- Afficher les conversations
- Trier et filtrer ses messages
- Classer ses messages
- Créer et gérer des dossiers et des favoris
- Mettre un message d’absence
- Rechercher dans la boîte aux lettres
- Attacher des pièces jointes
- Sensibilisation à la bonne pratique des liens en alternative aux pièces jointes
- Exercices pratiques
Gérer son calendrier et ses tâches dans Office 365
- Naviguer dans le calendrier
- Créer Un évènement
- Créer Une réunion avec l’assistant planification
- Créer Un rappel
- Apprendre à réserver une salle
- Partager son calendrier
- Organiser son travail avec les tâches
- Synchroniser ses mails et son calendrier avec un appareil mobile
- Se connecter au portail Office et prendre en main l’interface
- Utiliser la messagerie et le calendrier en ligne
- Exercices pratiques
Utiliser Word, Excel et PowerPoint Online
- Créer des documents Office Online
- Reprendre les documents dans l’application du poste de travail
- Montrer quelques nouveautés (type de données sous Excel, concepteur sous PowerPoint et l’insertion d’icônes dans Word)
- Modifier des documents à plusieurs (coédition)
- Exercices pratiques
Utiliser OneDrive
- Qu’est-ce que OneDrive Entreprise ?
- Partage de fichiers (OneDrive) versus collaboration (SharePoint ou Teams)
- Capacité de stockage individuel offerte par OneDrive
- Accéder à son espace OneDrive de différentes manières
- Prise en main de l’interface
- Exercices pratiques
Création et gestion de documents ou dossiers avec OneDrive
- Créer un dossier ou un fichier
- Enregistrer directement dans OneDrive depuis une application Office
- Sélectionner des fichiers / dossiers
- Renommer / supprimer un fichier / dossier
- Utilisation de la « Corbeille »
- Exercices pratiques
Trier la liste des fichiers avec OneDrive
- Modifier l’ordre de tri
- Tri personnalisé et enregistrement
- Exercices pratiques
Déplacer / copier des fichiers ou un dossier avec OneDrive
- Copier du poste de travail dans un dossier OneDrive
- Dans un autre dossier de l’espace OneDrive
- Copier des fichiers et des dossiers entre OneDrive et des sites SharePoint ou des équipes Teams
- Exercices pratiques
Partager ses dossiers / fichiers avec OneDrive
- Envoyer les invitations à un collègue ou à une personne extérieure
- Utiliser la commande « Copier le lien » et coller dans un courriel
- La vue « Partagés »
- Afficher les utilisateurs du partage
- Modifier les autorisations d’accès ou supprimer le partage
- Obtenir un lien d’accès à un document
- Exercices pratiques
Rechercher dans OneDrive
- Rechercher vos fichiers
- Sur OneDrive en ligne
- SharePoint et Teams dans OneDrive
- Exercices pratiques
Synchroniser avec son poste de travail avec OneDrive
- Pourquoi synchroniser ?
- Choisir les dossiers à synchroniser
- Synchroniser des fichiers
- Interpréter les « fichiers à la demande »
- Comprendre la sauvegarde des dossiers importants (bureau, documents et images)
- Utiliser la commande « Ajouter un raccourci à OneDrive » à partir d’une bibliothèque SharePoint
- Les limites de la synchronisation
- Résoudre les problèmes de synchronisation liés à OneDrive
- Exercices pratiques
Prendre des notes avec OneNote Online
- Accéder au bloc-notes du site SharePoint
- Créer une section / une page
- Saisir du texte à la volée
- Travailler à plusieurs sur un bloc-notes
- Insérer un symbole
- Insérer une image, un document ou un lien
- Exercices pratiques
Planifier, organiser et mener des réunions avec TEAMS
- Prise en main de Teams en ligne / sur poste de travail
- Planifier les réunions depuis Outlook ou Teams
- Vérifier la disponibilité des participants
- Préparer l’ordre du jour dans OneNote
- Rejoindre les réunions depuis Teams ou Outlook
- Flouter ou personnaliser l’arrière-plan
- Utiliser la nouvelle expérience de réunion : les fenêtres distinctes et le mode ensemble
- Partager un écran, un document, une vidéo ou même un tableau blanc collaboratif
- Organiser les participants d’une réunion en petits groupes (Breakout rooms)
- Créer un sondage avec Forms pendant votre réunion
- Enregistrer une réunion pour les absents
- Utiliser le chat de la réunion pour échanger avec les autres participants, poser des questions ou partager des documents
- Retrouver l’enregistrement de la réunion ainsi que les notes partagées dans le chat
- Télécharger la feuille de présence
- Rédiger le compte-rendu de la réunion dans OneNote
- Discuter sur l’organisation des équipes et des canaux
- Créer et gérer une équipe, gérer les canaux, utiliser les conversations, créer des réunions dans l’équipe
- Exercices pratiques
Travailler en équipe
- Comprendre l’organisation en équipe avec des canaux
- Créer des équipes et ajouter des membres
- Rôles au sein d’une équipe : propriétaires, membres ou invités
- Créer des canaux standards
- Gérer les équipes, les canaux et les membres
- Exercices pratiques
Bien utiliser les publications
- Répondre à une publication
- Ecrire une publication ou une annonce
- Publier dans plusieurs canaux simultanément
- Mentionner quelqu’un
- Ajouter des émojis et des autocollants
- Enregistrer une publication pour la lire plus tard
- Exercices pratiques
Ne pas confondre "Publication" et "Conversation"
- Utiliser l’affichage « Conversation »
- Converser à deux ou à plusieurs
- Les conversations de groupe
- Improviser un appel audio et vidéo
- Partager son écran pour lancer une conversation
- Séparer la conversation pour l’ouvrir dans une nouvelle fenêtre
- Exercices pratiques
Gérer ses fichiers
- Gérer des fichiers dans un canal
- Initier une coédition sur un fichier à partir de Teams
- « Transformer en onglet » un document important
- Accéder à ses fichiers OneDrive à partir de Teams
- Exercices pratiques
Focus sur les canaux privés
- Quelle est l’utilité d’un canal privé ?
- Créer des canaux privés
- Gérer les membres dans un canal privé
- Qui voit quoi dans les canaux privés ?
- Où sont stockés les fichiers dans les canaux privés
- Exercices pratiques
Utiliser la recherche et obtenir de l'aide
- Effectuer une recherche de message, de fichier ou de personne
- Paramétrer une équipe Teams
- Personnaliser l’image de l’équipe
- Autorisations des membres / invités
- Où sont stockés les fichiers dans les canaux privés
- Gérer les canaux (notifications, modération, connecteurs)
- Permettre de rejoindre une équipe avec un « code d’équipe »
- Gérer les demandes en attente
- Autoriser les « outils amusants »
- Personnaliser les onglets des canaux
- Intégrer des applications tierces dans Teams
- Exercices pratiques
Derrière une équipe Teams se cache un site SharePoint
- Créer une équipe Teams, c’est créer un site SharePoint pour le partage et plus encore…
- Modifier les affichages dans la bibliothèque de documents
- Contraindre l’extraction
- Historique des version
- Utiliser la corbeille pour restaurer des fichiers
- Exemples de travaux pratiques (à titre indicatif)
- Déposer des fichiers dans un canal
- Créer un canal privé
- Ajouter un onglet avec un plan pour son équipe
- Personnaliser l’affichage des fichiers
- Restaurer un fichier supprimé par erreur
- Exercices pratiques
Dernières modifications le 13 mai 2022
Les points forts
Certification inscrite au répertoire spécifique
Plusieurs modes d’organisation en présentiel ou à distance
Possibilité d’adapter un programme sur mesure en fonction du niveau et des besoins
Rythme et horaires flexibles
Tarif de la formation * :
2800€ HT pour un groupe de 1 à 3 personnes
Cette formation peut être prise en charge grâce à vos droits formation.
Appel non surtaxé du lundi au vendredi de 9h30 à 18h30 ou par email: contact@groupefranceforma.fr
Indicateur de performance
Note générale de la formation sur 5 * :
%
Comprendre son résultat aux tests informatique :
De 0 à 149/1000 : Acquisition des compétences en cours
De 150 à 349/1000 : Acquisition des Compétences Fondamentales
De 350 à 649/1000 : Acquisition des Compétences Intermédiaires
De 650 à 1000/1000 : Acquisition des Compétences Avancées
